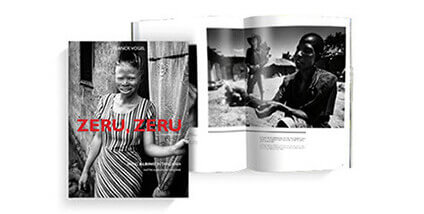PDF als Buch drucken
-

PDF-Buch erstellen
PDF-Datei aus beliebiger Anwendung erstellen
-

Adobe InDesign Plug-in
Sie verwenden Adobe® InDesign®? Laden Sie unser Plug-in herunter, um auf einfache Weise Blurb-taugliche Bücher zu erstellen und anschließend das PDF als Buch drucken zu lassen. -
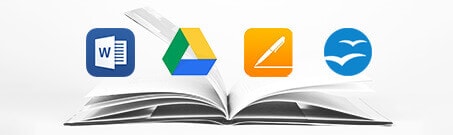
Gebräuchliche Anwendungen
Mit wenigen Klicks können Sie ein PDF-Buch aus Word-, Google Docs-, Pages- oder Open Office-Dokumenten erstellen.
Fordern Sie unser Musterset an, um das richtige Papier zur optimalen Darstellung Ihres Designs auszuwählen.
Das passende Format für den PDF-Buchdruck
-
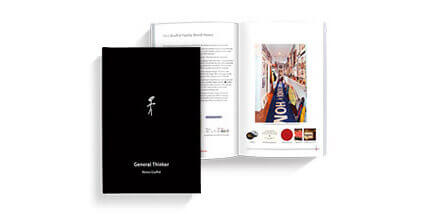
Taschenbücher
Kosteneffektive Taschenbücher mit Soft- oder Hardcover eignen sich optimal für den Verkauf. -
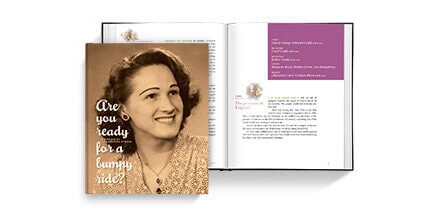
Fotobücher
Beeindruckende Fotobücher für kreative Ausdrucksformen jeder Art. Auch für professionelle Portfolios geeignet.
-
-

PDF Vorschau-Einstellungen
Datei-Checkliste
- Erstellen Sie den Einband erst zuletzt, wenn die endgültige Seitenanzahl bekannt ist.
- Erstellen Sie Dateien in den korrekten Abmessungen.
- Reichen Sie Dateien mit einer geraden Seitenanzahl ein.
- Gestalten Sie Ihr Buch mit einer ersten einzelnen Seite rechts, auf die Doppelseiten folgen und zuletzt eine Einzelseite links.
- Bücher im 13x20- bzw. im 15x23-Format müssen durch 6 teilbare Seitenanzahlen aufweisen.
- Formatieren Sie Text nur als 100 % schwarz.
- Verwenden Sie keine Vollton- oder Registerfarbe.
- Fortgeschrittene Benutzer können mit unserem ICC-Profil die Feinabstimmung von Farben vornehmen.
- Wandeln Sie übermäßig komplexe Vektorgrafiken in Rastergrafiken um (z.B. Grafiken von Illustrator oder CAD-Programmen).
- Platzieren Sie bei randlosem Druck Bilder und Grafiken so, dass sie bis an den Seitenrand reichen.
PDF-Datei mittels Adobe Reader überprüfen
Der Adobe Acrobat Reader eignet sich am besten, um Ihre exportierte PDF-Datei zu überprüfen und auf zuverlässigste Weise zu testen, wie das PDF als Buch gedruckt aussehen wird. Online-Vorschauen mit niedriger Auflösung (wie etwa unsere Buchvorschau) sind nicht so präzise wie ein Proof zur Kontrolle Ihrer PDF-Datei vor dem Hochladen. Laden Sie das Programm hier kostenlos herunter und nehmen Sie ggf. die folgenden Einstellungen vor.
-
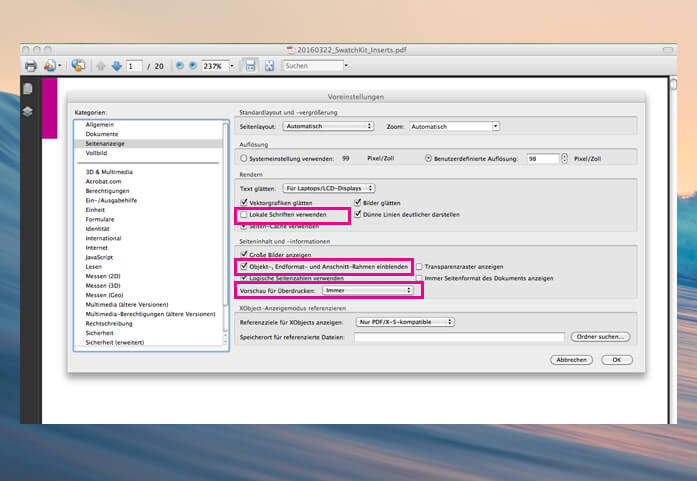
-
Einstellungen
1. Öffnen Sie die "Voreinstellungen"Klicken Sie auf "Seitenanzeige" und stellen Sie sicher dass:- "Lokale Schriftarten verwenden" deaktiviert ist
- "Vorschau für Überdrucken" auf "Immer" gesetzt ist
- "Objekt-, Endformat- und Anschnitt-Rahmen einblenden" aktiviert ist.
-
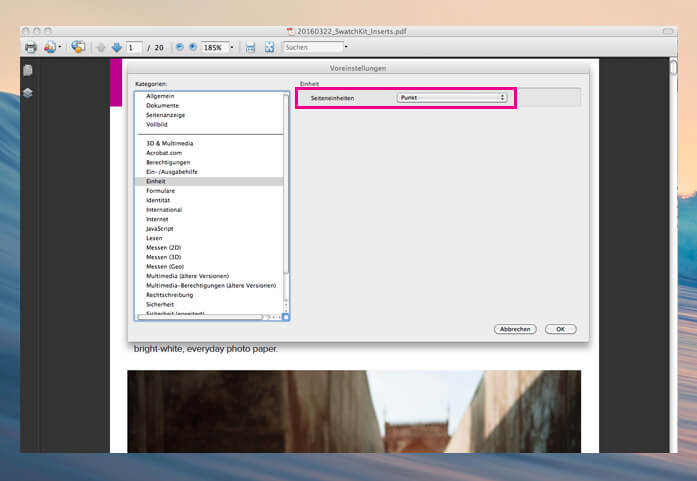
-
2. Klicken Sie auf "Einheit":
- Wählen Sie Punkt bei Seiteneinheiten
- Klicken Sie auf OK, um Ihre Einstellungen zu speichern.
-
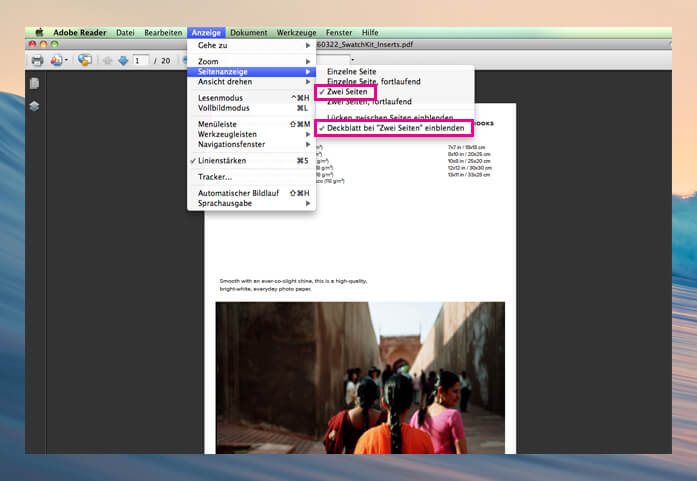
-
3. Wählen Sie im Menü Anzeige -> Seitenanzeige
- "Zweiseitenansicht" und "Deckblatt in Zweiseitenansicht einblenden"
Bitte beachten Sie: Ihr Buch sollte mit einer Einzelseite beginnen, gefolgt von Doppelseiten und zuletzt wieder einer Einzelseite.
-

-
Tipps für die Überprüfung
Öffnen Sie Ihre exportierten PDF-Dateien, um zu überprüfen, wie Ihr PDF als gedrucktes Buch aussehen wird.
Überprüfen Sie Folgendes:- Der Einband besteht aus einem einseitigen Dokument.
- Suchen Sie nach fehlenden Textstellen oder falschen Umbrüchen.
- Der Text darf keine Passkreuze oder Beschnittzeichen enthalten.
- Die Beschnitt- und Anschnittfelder sollten sichtbar sein, damit Sie sehen können, was beim fertigen Buch beschnitten sein wird.
- Prüfen Sie Objekte, die überdruckt werden oder wegfallen.
Bereit, Ihre PDF-Dateien hochzuladen?
-

PDF-Datei hochladen
Ist alles bereit für das Hochladen?
- Überprüfen Sie, ob Sie Ihre Datei in den korrekten Abmessungen erstellt haben.
- Exportieren Sie Ihre PDF-Datei und überprüfen Sie sie anhand der Checkliste unter „PDF Vorschau-Einstellungen“.